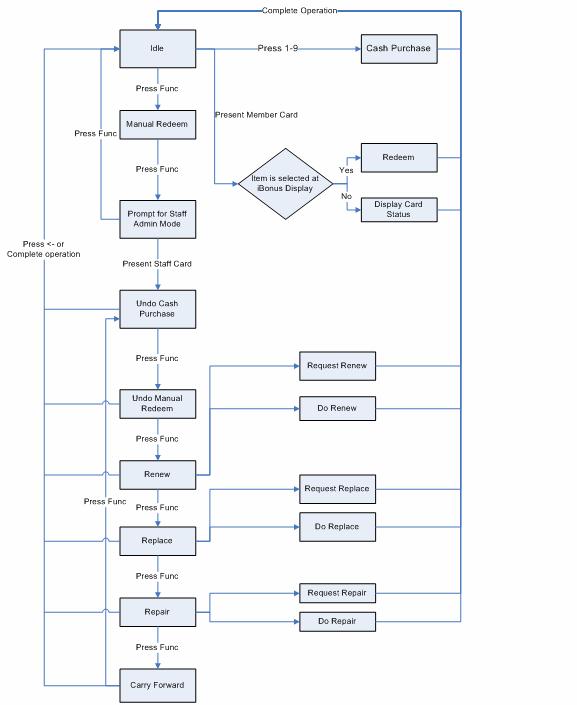
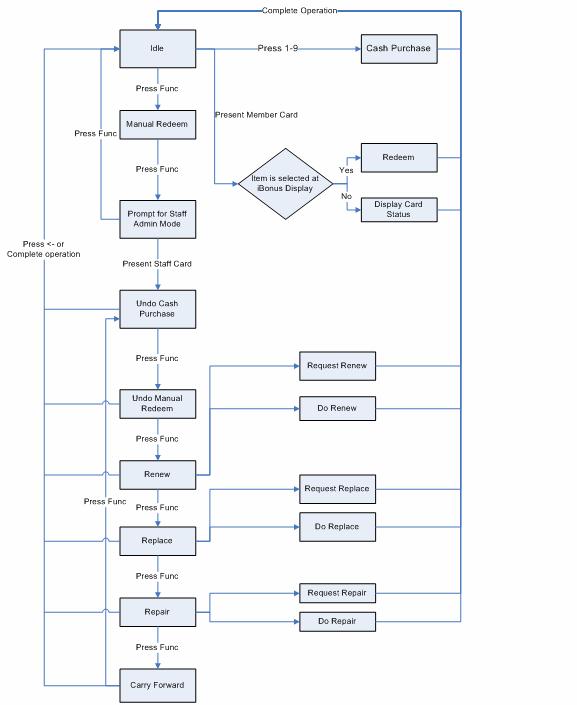
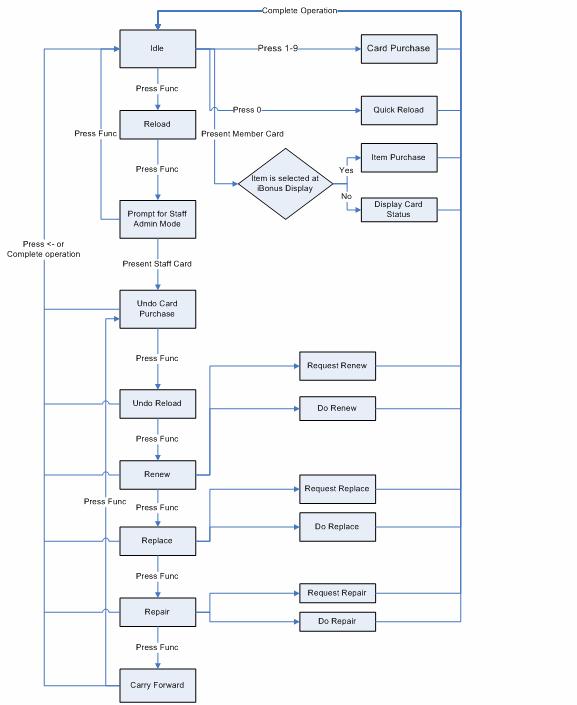
iBonus Terminal will not operate unless it is logged in using Staff card. When the iBonus Terminal is not used, staff should logout by the same Staff card. The date and time of the staff login and logout are recorded in the iBonus Terminal and the iBonus Server. Every upcoming transaction is associated to the staff ID as reference.
Action sent back to server:
Staff Login, Staff Logout
To login / logout the Terminal:
|
iBonus Terminal is idle. To get the iBonus Terminal in operation, operator is required to present its Staff Card. |
TUE 07 Sep 15:45 Prepaid Terminal |
|
|
|
|
After presenting Staff Card, iBonus Terminal can be used for deducting prepaid stored value from customer’s card and reload customer’s card. |
TUE 07 Sep 15:45 Amount: $ |
|
|
|
|
Present the Staff Card again. The Terminal is back to idle mode. |
TUE 07 Sep 15:45 Prepaid Terminal |
|
|
Member Card status such as prepaid amount balance and bonus amount balance can be viewed simply just presenting a member card to the iBonus Terminal.
If some item is chosen in iBonus Display, member card status can’t be checked until the item is redeemed or purchased.
|
While in Staff Operation Mode (after Staff Login), present a member card. |
TUE 07 Sep 15:45 Amount: $ |
|
|
|
|
The LCD will display the member ID. |
Name: 123 |
|
|
|
|
The prepaid amount balance and bonus amount balance will show up follow by the member ID. |
CARD: $10.00 BONUS: 300
|
|
|
Card purchase is a mostly used sales operation. This operation is for the staff keying in the sales value on the key pad and deduct the amount from the card. If bonus rate is on, every dollar of purchase brings with one bonus point. The sales value is rounded and added to the field bonus point.
Field(s) changed on the member’s card:
Deducted: abyBalPrepaid.
Increased: dwAccSpending, abyBalBonus (if Bonus Rate is on)
Action sent back to iBonus Server:
Card Purchase
To deduct stored value from the member card:
|
While in Staff Operation Mode (after Staff Login), to deduct the card stored value, and increase the bonus point if set, (defined as Card Purchase), simply key in the amount. |
TUE 07 Sep 15:45 Amount: $ |
|
|
|
|
For example, to deduct 230 dollars, key in 2 3 0 0 0. If the entry exceeds the Staff Card allowable transaction limit, it warns you. |
Purchase [CARD]: $230.00 |
|
|
|
|
By presenting the smart card, stored value will be deducted and the bonus points will be added to the card. The transaction is recorded. |
CARD: -$230.00 BONUS +230 |
|
|
Cash purchase is a mostly used sales operation in bonus mode. This operation is for the staff keying in the sales value on the key pad and the bonus point calculated from rounding the amount is added to the card.
Field(s) changed on the member’s card:
Increased: dwAccSpending, abyBalBonus
Action sent back to iBonus Server:
Cash Purchase
To add bonus point to the member card:
|
While in Staff Operation Mode (after Staff Login), to add bonus points (defined as Cash Purchase) to the member card, simply key in the bonus point |
TUE 07 Sep 15:45 Amount: $ |
|
|
|
|
For example, to add 230 points, key in 2 3 0 0 0. If the entry exceeds the Staff Card allowable transaction limit, it warns you. |
Purchase [CASH]: $230.00 |
|
|
|
|
By presenting the smart card, bonus points will be added to the card. The transaction is recorded. |
CASH: $230.00 BONUS +230 |
|
|
Reload charges up the stored value of the member’s card.
Field(s) changed on the member’s card:
Increased: abyBalPrepaid.
Action sent back to iBonus Server:
Reload
To reload the member card’s stored value:
|
While in Staff Operation Mode (after Staff Login), to reload the card stored value, press Func once. |
TUE 07 Sep 15:45 Amount: $ |
|
|
|
|
For example, to reload 200 dollars, key in 2 0 0 0 0. If the entry exceeds the Staff Card allowable transaction limit, it warns you. |
* Reload Mode! * $200.00 |
|
|
|
|
By presenting the smart card, stored value will be added to the card. The transaction is recorded. |
==== Reload ==== CARD: +$200 |
|
|
In case of there is insufficient stored value in the member card to complete the card purchase transaction, by pressing the ‘0’ button on the keypad, the amount right enough for the purchase will be reloaded to the card. Right on the same instance, the purchase transaction is also done. Therefore the card stored value in the card is 0 after Quick Reload if the amount for reload is not altered.
Field(s) changed on the member’s card:
Set to 0: abyBalPrepaid.
Increased: dwAccSpending, abyBalBonus (if Bonus Rate is on)
Action sent back to iBonus Server:
Reload, Card Purchase
|
In some occasions, the stored value in the card is not enough. In such situation the transaction is not performed. |
Insufficient -$38.90 |
|
|
|
|
If you wish the reload the card value with the exact amount of insufficiency, press 0 right after seeing the previous screen. |
TUE 07 Sep 15:45 Amount: $ |
|
|
|
|
You can choose to present card now or alter the reload value before presenting card. |
* Quick Reload * $38.90 |
|
|
|
|
After presenting card, the summary of the transaction is shown. |
Reload $38.90 Purchase $230.00 |
|
|
Manual redeem deducts the bonus point by manually key in the bonus point value.
Field(s) changed on the member’s card:
Deducted: abyBalBonus
Actions sent back to iBonus Server:
Redeem
To enter the value of the redemption points manually:
|
While in Staff Operation Mode (after Staff Login), press Func to enter Staff Admin mode. |
TUE 07 Sep 15:45 Amount: $ |
|
|
|
|
Enter the value of the bonus point and present the member card. |
= ManualRedeem = Bonus: 50 |
|
|
|
|
After presenting card, the summary of the transaction is shown. |
Bonus: -50 Bal: 2000 |
|
|
Undo Purchase reverses the action of Card Purchase. In case, the customer wants to get a refund or there is a mistake when entering the Card Purchase value, undo purchase can be used.
Field(s) changed on the member’s card:
Increased: abyBalPrepaid.
Deducted: dwAccSpending, abyBalBonus (if Bonus Rate is on)
Action sent back to iBonus Server:
Undo Purchase Card
To make adjustment on the member card:
|
While in Staff Operation Mode (after Staff Login), press Func twice to enter Staff Admin mode. |
TUE 07 Sep 15:45 Amount: $ |
|
|
|
|
Present Staff Card to enter staff admin mode. |
* Staff Admin! * Wait StaffCard.. |
|
|
|
|
Enter the amount you want to adjust. |
= UndoPurchase = Amount: $ |
|
|
|
|
After entering the adjustment, Staff Card needs to be presented to confirm the transaction. |
Confirmed! Staff Card OK... |
|
|
|
|
When you see the screen as follows. Present member card to finish the adjustment. |
= UndoPurchase = $10.00 |
|
|
|
|
After presenting card, the summary of the transaction is shown. |
CARD: +10.00 BONUS -10 |
|
|
Undo Cash Purchase reverses the action of Cash Purchase. In case the customer wants to get a refund or in case of a mistake when entering the Cash Purchase value, undo cash purchase can be used. Staff can enter the value to be refunded on the keypad, and present the member’s card. The corresponding value is deducted from accumulated spending. The same value is rounded and deduced from bonus point.
Field(s) changed on the member’s card:
Deducted: dwAccSpending, abyBalBonus
Action sent back to iBonus Server:
Undo Purchase Cash
To make adjustment on the member card:
|
While in Staff Operation Mode (after Staff Login), press Func twice to enter Staff Admin mode. |
TUE 07 Sep 15:45 Amount: $ |
|
|
|
|
Present Staff Card to enter staff admin mode. |
* Staff Admin! * Wait StaffCard.. |
|
|
|
|
Enter the amount you want to adjust. |
= UndoPurchase = Amount: $ |
|
|
|
|
After entering the adjustment, Staff Card needs to be presented to confirm the transaction. |
Confirmed! Staff Card OK... |
|
|
|
|
When you see the screen as follows. Present member card to finish the adjustment. |
= UndoPurchase = $10.00 |
|
|
|
|
After presenting card, the summary of the transaction is shown. |
CARD: +10.00 BONUS -10 |
|
|
Undo Reload reverses the action of Reload. In case the customer wants to get a cash-refund or in case of a mistake when entering the Reload value, undo Reload can be used.
Field(s) changed on the member’s card:
Decreased: abyBalPrepaid.
Action sent back to iBonus Server:
Undo Reload
To make adjustment of reloading on the member card:
|
While in Staff Operation Mode (after Staff Login), press Func twice to enter Staff Admin mode. |
TUE 07 Sep 15:45 Amount: $ |
|
|
|
|
Present Staff Card to enter staff admin mode. Press Func once more. |
* Staff Admin! * Wait StaffCard.. |
|
|
|
|
Enter the amount you want to adjust. |
= Undo Reload! = Amount: $ |
|
|
|
|
After entering the adjustment, Staff Card needs to be presented to confirm the transaction. |
Confirmed! Staff Card OK... |
|
|
|
|
When you see the screen as follows. Present member card to finish the adjustment. |
= Undo Reload! = $10.00 |
|
|
|
|
After presenting card, the summary of the transaction is shown. |
= Undo Reload! = Card: -$10.00 |
|
|
Undo Redemption reverses the action of Redemption. In case the member wants to get back the bonus point or in case of a mistake when entering the value of Manual Redeem, Undo Redemption can be used. Staff can enter the bonus to be returned to the member and present the member’s card. The corresponding value will be added back to the bonus point.
Field(s) changed on the member’s card:
Increased: abyBalBonus
Action sent back to iBonus Server:
Undo Redeem
To make adjustment of bonus redemption on the member card:
|
While in Staff Operation Mode (after Staff Login), press Func twice to enter Staff Admin mode. |
TUE 07 Sep 15:45 Amount: $ |
|
|
|
|
Present Staff Card to enter staff admin mode. Press Func once more. |
* Staff Admin! * Wait StaffCard.. |
|
|
|
|
Enter the bonus amount you want to adjust. |
= Undo Redeem! = Bonus: |
|
|
|
|
After entering the adjustment, Staff Card needs to be presented to confirm the transaction. |
Confirmed! Staff Card OK... |
|
|
|
|
When you see the screen as follows. Present member card to finish the adjustment. |
= Undo Redeem! = Bonus: 10 |
|
|
|
|
After presenting card, the summary of the transaction is shown. |
Bonus: +10 Bal: 2000 |
|
|
Members can select their desired products on iBonus Display. The product description, price and the quantity is recorded on the card. When using Mifare Classic card, multiple items can be chosen from the display. After choosing the items from the iBonus Display, members should let the staff do the transaction on the iBonus Terminal. When the card is presented to the Terminal, it will display the products chosen by the members one by one, the staff can choose yes or no for whether or not to sell each of them. Then the member’s card will be presented to the Terminal again to finish the transaction. The card stored value is actually deducted in that moment.
If bonus rate is on, every dollar of purchase will bring with one bonus point. The decimal place of the purchase is rounded. When purchasing multiple items, iBonus Terminal will send back to server one record for each single product. That will cause a rounding error greater than 1. iBonus Terminal will send to the server one action Positive Bonus Adjustment or Negative Bonus Adjustment Bonus, thus eliminating the error.
Field(s) changed on the member’s card:
Read: abyItemBonus, abyItemDes
Deducted: abyBalPrepaid.
Increased: dwAccSpending, abyBalBonus (if Bonus Rate is on)
Actions sent back to iBonus Server:
Card Purchase, Positive Bonus Adjustment or Negative Bonus Adjustment (if Bonus Rate is on)
To perform the shopping transaction, make sure it is in Prepaid Mode:
|
While in Staff Operation Mode (after Staff Login), present the Member Card to the iBonus Terminal. |
TUE 07 Sep 15:45 Amount: $ |
|
|
|
|
iBonus Terminal will first display number of items to be purchased. |
Total No. of item(s): 01 |
|
|
|
|
Then, iBonus Terminal will show the first item and prompt for confirmation Yes (1) / No (2)? |
1: Fries x 2 Yes/No(1/2)? |
|
|
|
|
It displays the next items for confirmation until all respective items are confirmed or declined. |
2: GiftCoupon x 1 Yes/No(1/2)? |
|
|
|
|
If there are no more items to be displayed, it will ask for presenting the smart card to finalize the transaction. Stored value will be deducted from the smart card, corresponding bonus point is added and a receipt will be printed out if a receipt printer is connected to the iBonus Terminal |
Total $50.00 Waiting Card... |
|
|
|
|
After presenting card, the summary of the transaction is shown. |
Amount: -$50.00 Bal: $200.00 |
|
|
After choosing gift from iBonus Display, the selection is written into the member card. The transaction for deducting the bonus point is done in the iBonus Terminal.
Members can select their desired redemption item on iBonus Display. The description of the redemption item, bonus point and the quantity is recorded on the card. When using Mifare Classic card, multiple items can be chosen from the display. After choosing the items from the iBonus Display, members should let the staff do the transaction on the iBonus Terminal. When the card is presented to the Terminal, it will display the name of the redemption item chosen by the members one by one. The staff can choose yes or no for whether or not to redeem each of them. Then the member’s card will be presented to the Terminal again to finish the transaction. The bonus points are actually deducted in that moment.
Field(s) changed on the member’s card:
Deducted: abyBalBonus
Actions sent back to iBonus Server:
Redeem
To perform the redeem transaction, make sure it is in Bonus Mode:
|
While in Staff Operation Mode (after Staff Login), present the Member Card to the iBonus Terminal. |
TUE 07 Sep 15:45 Amount: $ |
|
|
|
|
iBonus Terminal will first display number of items to be redeemed. |
Total No. of item(s): 01 |
|
|
|
|
Then, iBonus Terminal will show the first item and prompt for confirmation Yes (1) / No (2)? |
1: Fries x 2 Yes/No(1/2)? |
|
|
|
|
It displays the next items for confirmation until all respective items are confirmed or declined. |
2: GiftCoupon x 1 Yes/No(1/2)? |
|
|
|
|
If there are no more items to be displayed, it will ask for presenting the smart card to finalize the transaction. Bonus point will be deducted from the smart card and a receipt will be printed out if a receipt printer is connected to the iBonus Terminal |
Total 50 Waiting Card... |
|
|
|
|
After presenting card, the summary of the transaction is shown. |
Bonus: -50 Bal: 200 |
|
|
Carry Forward is used for setting up the value of the member card. It is useful when an end user want to replace the member cards in the legacy system into iBonus System. Carry Forward can assign bonus point and monetary value into the brand new card or member card which has not done any value transaction before.
Field(s) changed on the member’s card:
Increased: abyBalPrepaid, abyBalBonus
Set to 0: dwAccSpending
Altered: abyMemberName
Action sent back to iBonus Server:
Carry Forward
|
While in Staff Operation Mode (after Staff Login), press Func twice to enter Staff Admin mode. |
TUE 07 Sep 15:45 Amount: $ |
|
|
|
|
Present Staff Card to enter Staff Admin mode. |
* Staff Admin! * Wait StaffCard.. |
|
|
|
|
Press Func until seeing the screen as follows. Press A. |
= CarryForward = Press 'A'... |
|
|
|
|
Enter the initial stored value and press Func. (This will only be shown in Prepaid Mode) |
Initial Value: $100.00 |
|
|
|
|
Enter the initial bonus value and press Func. |
Initial Bonus: 50 |
|
|
|
|
Present a brand new card or a member card with no previous transaction to confirm. |
Waiting Card... |
|
|
|
|
It is done! |
Member Card Updated OK! |
|
|
When a printer is connected to the iBonus Terminal, a receipt is printed when a transaction is made. Press the button A if you wish to print the receipt of the last transaction again.
|
While in Staff Operation Mode (after Staff Login), press A |
TUE 07 Sep 15:45 Amount: $ |
|
|
|
|
Press 1 to confirm to reprint receipt of the last transaction or press 2 to cancel. |
Reprint Receipt Yes/No (1/2)? |
|
|